Software per dispositivi mobili "Switches"
ShoppiX2 Ristorante include un software per dispositivi Android (smartphone o tablet)
denominato "Switches" in grado di comunicare tramite rete wireless
con la postazione centrale, consentendo così ad inservienti e
camerieri dotati di dispositivi mobili di prendere le comande,
effettuare gli ordini e richiedere il conto direttamente dal tavolo.
Nell'help e nel programma può essere usato il termine "Palmare/i" per identificare i dispositivi mobili, facendo riferimento sempre ed esclusivamente
a dispositivi Android (smartphone o tablet).
E' possibile installare switches su un numero arbitrario di dispositivi mobili senza dover acquistare alcuna licenza aggiuntiva.
Prerequisiti per l'installazione
Per poter utilizzare il software switches occorre che siano rispettati i seguenti prerequisiti:
- Il computer su cui è installato ShoppiX2 deve essere connesso ad una rete locale TPC/IP senza fili (con access point wifi) ed essere dotato di un indirizzo IP di rete locale noto, tale indirizzo IP andrà poi indicato nella configurazione del software switches.
- Occorre dotarsi di uno o più dispositivi Androit tra smartphone, Tablet o dispositivi professionali con Android.
Tali dispositivi dovranno connettersi in WiFi alla stessa rete di ShoppiX2.
La versione minima di Android attualmetne supportata è la 4.2.
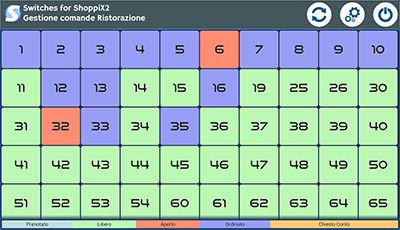
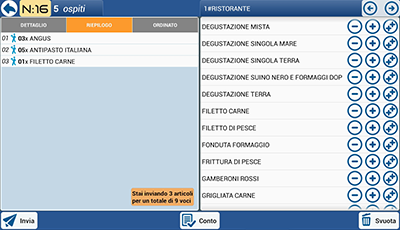
Installazione
Attivazione della comunicazione con i dispositivi mobili
Innanzitutto occorre attivare in ShoppiX2 la comunicazione con i dispositivi mobili (che comunque dovrebbe essere attivata di default), per attivare la comunicazione con i dispositivi mobili procedere come segue:
Dal Pannello Strumenti selezionare la voce "Configurazione", verrà visualizzato il pannello "Configurazione e strumenti avanzati".
Selezionare la funzione "Opzioni palmari" e verificare che la casella "Comunicazione con palmari attiva" sia selezionata.

La comunicazione con i dispositivi mobili è notificata comunque dall'icona contrassegnata dall'etichetta "Stato palmari" presente nella schermata dei tavoli (vedi illustrazione)
![]()
Installazione del software "switches" sui dispositivi Android (smartphone o Tablet)
Verificare nel proprio CD di installazione la presenza del file SwitchesSetup.apk,
oppure reperirlo tramite il proprio Rivenditore oppure nella propria Area Riservata di assistenza (www.3-techsys.com/free).
Copiare quindi il file nel dispositivo ed eseguirlo per l'installazione.
Al termine dell'installazione sarà disponibile l'icona di avvio "Switches" per eseguire il programma
Configurazione nel dispositivo
Occorre
a questo punto configurare correttamente il software installato sul
dispositivo Android in modo che questo possa dialogare con il server
ShoppiX2 tramite rete Wifi, per procedere con la configurazione
seguire le prime indicazioni automatiche all'avvio oppure utilizzare il tasto "Strumenti"
![]()
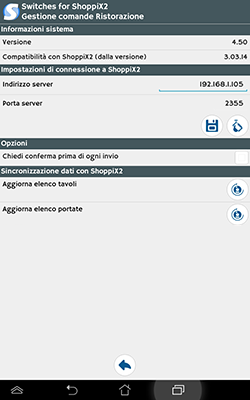
Occorrerà a questo punto inserire nel campo "Server", presente sotto la dicitura "Impostazioni di connessione al server", l'indirizzo IP del PC su cui è stato installato ShoppiX2, (il campo Port deve essere lasciato al valore reimpostato a meno di esigenze particolari).
Confermare le modifiche con il tasto "Salva impostazioni server", apparirà una finestra di dialogo di conferma con la dicitura "Impostazioni di connessione memorizzate correttamente".
Verifica della connessione al server
Per verificare se la connessione al computer su cui è installato ShoppiX2 è attiva e funzionante utilizzare il tasto "Controllo connessione", qualora la connessione sia attiva apparirà una finestra di dialogo con la dicitura "Server connesso", altrimenti il messaggio sarà "Server non raggiungibile".
Qualora si riscontrino dei problemi per la configurazione sarà possibile contattare l'assistenza clienti per ottenere supporto tecnico.
Sincronizzazione con il server
Per sincronizzare l'elenco dei tavoli e la lista delle portate con i dati presenti in ShoppiX2 utilizzare i tasti "Aggiorna lista dei tavoli" ed "Aggiorna elenco delle portate", ripetere questa operazione ogni volta che l'elenco delle portate o il numero dei tavoli impostati in ShoppiX2 vengono modificati.
Le operazioni saranno confermate rispettivamente dai messaggi "Lista dei tavoli aggiornata correttamente" e "Lista delle portate aggiornata correttamente"
Utilizzare il tasto "OK" per tornare alla schermata con l'elenco dei Tavoli.
Utilizzo del software
Verranno illustrate in questo paragrafo le modalità per un corretto utilizzo del software "Switches".
Schermata dei tavoli
La schermata principale del programma è rappresentata da una griglia di bottoni che rappresentano i tavoli presenti nel locale con la relativa numerazione, lo stato del tavolo è rappresentato dal colore corrispondente, una legenda in basso nella schermata fornirà le corrispondenze colore/stato del tavolo, in particolare:
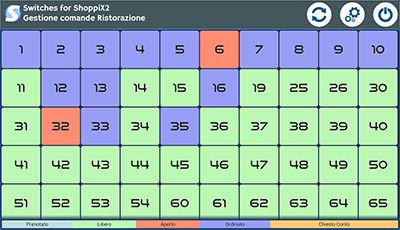
![]() Prenotato: indica un tavolo prenotato
Prenotato: indica un tavolo prenotato
![]() Libero: indica un tavolo non occupato
Libero: indica un tavolo non occupato
![]() Aperto: indica un tavolo occupato ma non ancora servito
Aperto: indica un tavolo occupato ma non ancora servito
![]() Ordinato: indica un tavolo occupato e per il quale sono state effettuate ordinazioni
Ordinato: indica un tavolo occupato e per il quale sono state effettuate ordinazioni
![]() In attesa del conto: indica un tavolo per il quale è stato richiesto il conto
In attesa del conto: indica un tavolo per il quale è stato richiesto il conto
Aggiornare la situazione della sala
Per aggiornare lo stato della sala qualora altri inservienti dotati di dispositivi mobili abbiano preso delle commesse sarà sufficiente utilizzare periodicamente il pulsante "Aggiorna situazione" presente in alto a sinistra.
Apertura di un tavolo
Per aprire un tavolo o aggiornare i dati relativi è sufficiente fare clic sul bottone corrispondente, qualora il tavolo sia nello stato di libero (colore verde) apparirà un messaggio del tipo "Si desidera aprire il tavolo numero xx?" e quindi confermare per aprire il tavolo (in stato "Occupato senza ordinazione" fino all'invio della comanda).
La schermata di dettaglio del singolo tavolo si presenta come nell'immagine di seguito:
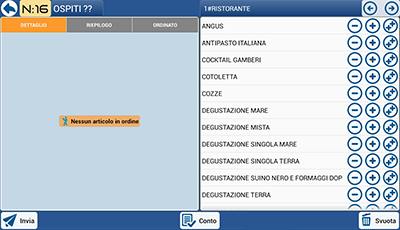
La visualizzazione dell'applicazione ha caratteristiche e strumenti diversi in base all'orientamento utilizzato (orizzontale o verticale).
In ogni caso però gli elementi principali sono presentati all'estremo superiore del display e sono:
- Il riferimento al tavolo in uso.
- Un indicatore per specificare il numero degli gli ospiti.
- Un pulsante "Lista tavoli" che consente di tornare alla schermata con l'elenco dei tavoli.
In una sezione dello schermo (superiore o lato destro in base all'orientamento) è disponibile lo strumento di selezione del reparto da utilizzare con menu a scelta rapida o delle freccie di cambio rapido reparto (precedente/successivo) (ad esempio Primi piatti, Secondi piatti, Contorni, Pizze etc.).
La selezione di una specifica voce da tale menu comporterà l'aggiornamento della lista sottostante con le portate corrispondenti. Le portate in lista corrisponderanno a quelle aggiunte al pannello di vendita rapida di ShoppiX2.
Aggiunta di portate all'ordine
Per aggiungere una portata all'ordine fare clic sull'icona "+" in corrispondenza della portata che si desidera aggiungere con una distinzione tra:
| Aggiunge la portata considerandola come "nuova riga" per personalizzare poi la richiesta o distinguerla comunque dalle altre eventualmente presenti. Si ottiene lo stesso effetto con un clic sulla intera riga senza una specifica icona | |
| Aggiunge la portata incrementando la quantità ad ogni clic (ultima riga aggiunta per quella portata) | |
| Decrementa la quantità dell'ultima riga per la portata scelta (fino al minimo di 1) | |
|
Questa distinzione si rende necessaria per consentire di differenziare (quando necessario) le richieste alle cucine e quindi poter chiedere ad esempio:
2 Pizza Margherita 3 Pizza Margheriata * CON OLIVE Ottenendo quindi 5 Pizza Margherita in totale ma di cui 3 con olive (o qualsiasi altra personalizzazione) | |
Aggiunta di varianti alle portate
Per
ogni portata è possibile aggiungere una o più varianti,
in modo da poter specificare eventuali particolarità per la
singola voce o al fine di inserire delle semplici note per le cucine.
Questo può essere fatto mediante il tasto
![]()
alla pressione del quale apparirà un'area per l'inserimento
del testo per la personalizzazione o richiesta. Le varianti inserite possono essere
modificate effettuando un clic sulla riga creata o sulla medesima icona nella riga.
Cambiare l'ordine delle portate ed inserire delle pause
Per una ottimale gestione della comanda potrebbe essere necessario cambiare l'ordine
delle portate o delle varianti aggiunte ed in tal caso utilizzare i tasti:
![]()
![]()
Per
inserire una eventuale pausa tra una portata e l'altra fare
clic sull'ultima portata prima della pausa, verrà
aggiunta in lista una riga corrispondente appunto alla pausa che
verrà stampata sulle comande; la pausa non può essere
inserita effettuando un clic su una variante (questa operazione da
luogo alla modifica della variante).
Il tasto
![]()
rimuove dall'ordine la riga corrispondente.
Per annullare l'intera comanda utilizzare il tasto "Svuota" nella parte inferiore dello schermo.
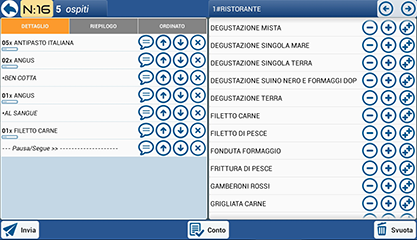
Riepilogo ed invio dell'ordine a ShoppiX
Nella lista presente sotto la voce "Riepilogo" vengono riportate le portate in procinto di essere ordinate e le rispettive quantità, questo riferimento può tornare utile qualora la lista di dettaglio contenga molti elementi.
Una volta controllata la correttezza dell'ordine sarò possibile inviarlo a ShoppiX2 tramite il tasto "Invia Ordine", una finestra di dialogo chiederà conferma dell'invio, in caso di risposta affermativa l'ordine verrà inviato a ShoppiX2 e le relative comande verranno stampate ai relativi reparti.
Una volta inviato l'ordine le portate ordinate verranno aggiunte alla lista presente sotto la voce "Ordinato", consultabile successivamente ed il programma tornerà automaticamente alla schermata della lista dei tavoli.
Nelle schermate "Riepilogo" e "Ordinato" non vengono visualizzate le varianti.
Per procedere con l'ordinazione di ulteriori portate nel prosieguo del pasto sarà sufficiente selezionare il tavolo desiderato e procedere con la procedura descritta.
Richiesta del conto
Per inviare la richiesta del conto a ShoppiX2 basterà selezionare il tavolo desiderato ed utilizzare la funzionalità "Conto" presente nella parte bassa dello schermo.
Dinamiche di utilizzo
L'ordine di inserimento delle portate è di fondamentale importanza per le cucine e per la gestione dei tempi.
Le comande ricevute da ShoppiX2 vengono automaticamente smistate sulle comande preposte per ciascun reparto seguendo l'ordine richiesto.
Il conto del tavolo viene invece gestito in modo ottimale accorpando le portate quando necessario (stessi articoli).
Con ShoppiX2 è possibile calcolare automaticamente i coperti in base agli occupanti (consultare il manuale operativo della gestione Tavoli).