Catalogo
Il catalogo è una parte molto importante di ShoppiX 2, Vi consigliamo quindi di leggere questi paragrafi con molta attenzione.
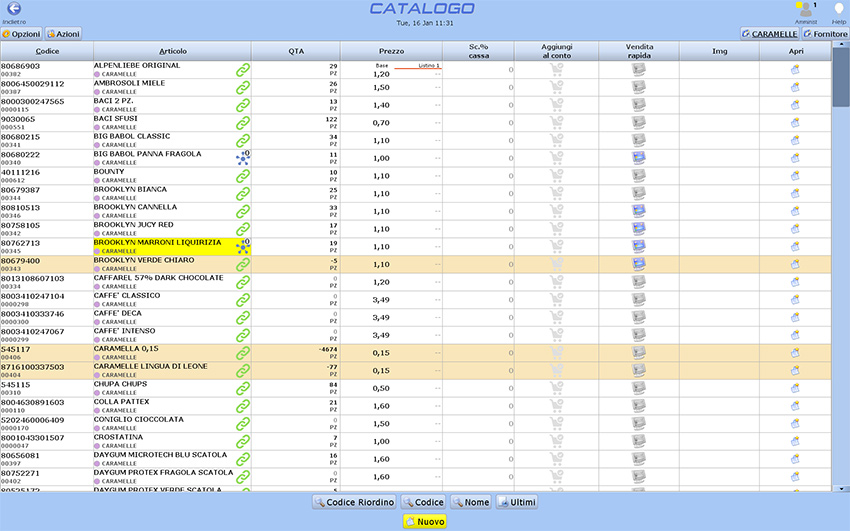
Come accedere
alla schermata:
Dalla cassa cliccate sul pulsante strumenti in basso a destra, verrà visualizzata la schermata degli strumenti.
- Cliccate sul tasto "Catalogo".
Tramite il Catalogo, potrete inserire nel sistema tutti i prodotti presenti nel Vostro esercizio, classificarli ed associare un codice a barre per la vendita.
Gli
articoli inseriti nel Catalogo saranno poi gestiti da ShoppiX per
consentirvi di effettuare operazioni di:
- Vendita.
-
Inventario e magazzino.
- Fatturazione.
- Statistiche di
vendita.
- Ordini e relativi scarichi.
- Preventivi.
E
più in generale qualsiasi operazione relativa ad uno o più
articoli contenuti nel Vostro magazzino.
E' quindi molto
importante gestire l'immissione degli articoli nel Catalogo con la
massima cura possibile.
Ovviamente sarà necessario
inserire nel Catalogo Tutti gli articoli che trattate nel Vostro
esercizio.
Questa operazione potrebbe risultarVi alquanto noiosa,
ricordate però che la registrazione dei prodotti viene fatta
una sola volta e spesso richiede molto meno tempo di quanto si possa
pensare inizialmente.
Passare in rassegna i Vostri articoli,
inoltre, sarà un buon esercizio per verificare i prezzi e le
quantità in giacenza ed individuare e correggere eventuali
errori di gestione.
Vi consigliamo di eseguire questa operazione
con la massima cura, quando avrete finito, avrete molte più
informazioni relative alla Vostra attività.
Ricerca degli articoli
Nell'area
inferiore troviamo i pulsanti con i quali è possibile
ricercare gli articoli: Cerca per Codice Riordino, Cerca
per Codice e Cerca per Descrizione.
Questi due ultimi tipi
di ricerca sono dotati di completamento automatico, ovvero nella
tastiera utilizzata per la ricerca vengono evidenziati soltanto i
tasti per cui esistono prodotti.
Tale opzione di completamento automatico può essere disabilitata e nel caso si utilizzi un
lettore ottico è fortemente consigliata la disabilitazione della opzione per la ricerca tramite codice (tramite tasto Opzioni in alto).
Ultimi
Vengono estratti gli ultimi 300 articoli inseriti, ordinati dal più recente al meno recente, andando a reimpostare a zero gli eventuali filtri generali applicati.
Nell'area superiore sono disponibili i tasti per Opzioni, Azioni e Filtri generali.
Opzioni
- disabilitare il Completamento Automatico per la 'Ricerca per Codice';
utilizzando un lettore di codici a barre per l'immissione del codice è necessario disabilitarlo.
- disabilitare il Completamento Automatico per la 'Ricerca per Nome'.
In questo modo la ricerca per nome sarà "Full text" quindi effettuata sull'intero nome articolo e non soltanto per i caratteri iniziali (come avviene in caso di completamento automatico);
- effettuare la ricerca solo nei prodotti impostati
come 'attivi' nella loro scheda, normalmente la ricerca viene
effettuata su tutti i prodotti in catalogo;
Azioni
Sono contenute tutte le azioni sul catalogo come importazioni, esportazioni, azioni massive sugli articoli, aggiornamenti per versioni speciali, moduli personalizzati.
- Importazione articoli;
- Importazione listino (con funzioni speciali avanzate e scadenze per versioni personalizzate);
- Esportazione articoli;
- Esportazione alias articoli;
- Importazione alias articoli;
- Gestione codici seriali prodotti;
- Registrazione vendite da file esterno;
- Accedere al Caricamento veloce;
- Inviare articoli alle bilance (soltanto versioni previste);
- Opzione "TOUCH" per articoli: per tutti gli articoli filtrati nella ricerca attuale abilita o disabilita il flag "Touch/Palmari" per la vendita rapida di cassa;
- Esegui procedura personalizzata: consente di eseguire una operazione speciale fornita dall'assistenza tecnica;
- Sellout articoli: vedi paragrafo sotto (Versioni DigiShop);
Filtri generali
Sono disponibili più filtri gererali nella parte superiore a partire da destra dove troviamo:
Fornitore: filtro per fornitore articolo
Reparto: filtro per reparto articolo
Famiglia: filtro per famiglia articolo se abilitata funzione speciale dal pannello avanzato Rivenditore
Articolo Composto/Gruppo
Questa funzione consente di utilizzare un articolo come contenitore di altri articoli (articolo composto)
potendo specificare quantità diverse di questi articoli che lo compongono.
Questo consente quindi di richiamarlo in vendita come singolo articolo ma di registrare in vendita ed in magazzino tutti gli articoli che lo compongono (articoli associati).
Qualsiasi articolo può essere contenitore o contenuto, ma fino ad 1 livello (non verranno considerati più livelli di articoli compositi con articoli compositi).
Per abilitare un articolo come Composto (contenitore):
- ricercare articolo desiderato;
- cliccare sull'icona lucchetto nel catalogo in corrispondenza dell'articolo scelto
- nella maschera che appare utilizzare il tasto "Converti in articolo composto"
- da questo momento l'articolo avrà una icona diversa al posto del lucchetto con indicante il numero di articoli che lo compongono (inizialmente ovviamente sarà a zero)
Per associare un articolo qualsiasi ad uno Composto (associato):
- ricercare articolo desiderato;
- cliccare sull'icona lucchetto nel catalogo in corrispondenza dell'articolo scelto
- nella maschera che appare selezionare l'articolo Composto a cui associare tale articolo.
Apparirà così l'elenco di tutti gli articoli che già lo compongono (se presenti) e sarà quindi possibile specificare la singola quantità per ciascun articolo (es: 0,600 oppure 0,850 oppure 3 ... in base all'unità di misura del singolo articolo)
Alla selezione dell'articolo successivo da aggiungere il programma proporrà automaticamente l'ultimo articolo Composto gestito per agevolare le integrazioni sequenziali.
L'articolo Composto sarà vendibile ed utilizzabile come qualsiasi altro articolo.
Operazioni sugli articoli
Nuovo: porta alla Scheda Articolo per inserirne uno nuovo.
Risultati: se vengono ricercati degli articoli, questi vengono visualizzati
nella griglia principale, nell'area centrale, dove troviamo un
articolo per ciascuna riga visualizzata.
Per ognuno di essi sono visualizzate alcune proprietà (Codice, Descrizione,
Quantità, Unità di misura e Prezzo unitario, ecc...); di queste
possiamo modificare soltanto il valore della quantità del
prodotto. Infatti è sufficiente cliccare (o premere invio) sul
campo della quantità per modificarla.
Oltre
a queste celle troviamo delle icone che permettono di compiere le
seguenti azioni:
![]() aggiungere l'articolo alla vendita in corso. Ogni click incrementa di una unità la quantità da vendere di 1 (in cassa).
L'icona sarà in stato 'ATTIVO' se l'articolo è presente alla vendita corrente.
aggiungere l'articolo alla vendita in corso. Ogni click incrementa di una unità la quantità da vendere di 1 (in cassa).
L'icona sarà in stato 'ATTIVO' se l'articolo è presente alla vendita corrente.
![]() includere/escludere l'articolo alla vendita rapida in cassa tramite touch screen.
Solo se l'icona è attiva l'articolo è presente nella lista prodotti per la vendita rapida. Con un clic è possibile modificarne lo stato.
includere/escludere l'articolo alla vendita rapida in cassa tramite touch screen.
Solo se l'icona è attiva l'articolo è presente nella lista prodotti per la vendita rapida. Con un clic è possibile modificarne lo stato.
- Visualizzare la foto dell'articolo
- Modificare la scheda dell'articolo.
Duplicazione articolo esistente
E' inoltre possibile duplicare un articolo esistente per crearne uno identico (tranne che per il Codice ed il Codice di Riordino che restano univoci e non duplicabili).
Sarà sufficiente ricercare l'articolo esistente da duplicare ed effettuare un click sulla cella "Codice" di questo articolo.
Apparirà quindi una maschera di conferma per la duplicazione oppure per l'accesso alla scheda dell'articolo esistente.
Accedendo in modalità "Duplicazione" verranno quindi riproposti tutti i dati dell'articolo esistente per la creazione del Nuovo articolo,
eccetto che per i Codici che saranno assegnati automaticamente come avviene in caso di creazione nuovo articolo.
Qualsiasi dato potrà in ogni caso essere variato ed il nuovo articolo (duplicato) non verrà comunque creato fino alla conferma con il tasto "Salva"
SellOut articoli (per versioni DigiShop)
Consente di analizzare i dati di SellOut degli articoli, confrontando i dati di carico in magazzino con i dati di vendita per ottenere la percentuale di uscita di un articolo.
Questa funzione è tilizzabile soltanto se è stata abilitata la Funzione Speciale di log avanzato movimenti magazzino presente nella Configurazione Tecnica Avanzata (chiedere al proprio Rivenditore).
E quindi tutti i dati analizzati decorreranno dalla data di tale abilitazione
Questa elaborazione estrae i dati di SellOut disponibili sulla base dei filtri applicati nella ricerca del catalogo (risultati filtrati)
Nota: SellOut tiene conto delle movimentazioni di magazzino provenienti dalle seguenti azioni:
Entrate: Nuovo articolo con quantità valorizzate, Caricamento veloce, Ordini
Uscite: Vendite
Durante la visualizzazione
di elenchi di articoli è possibile effettuare un ordinamento
rapido dell'ordine di visualizzazione.
Le colonne per le quali è
possibile effettuare l'ordinamento sono contraddistinte dal
primo carattere sottolineato.
Per tali colonne è quindi sufficiente cliccare sul nome della colonna per ottenere
l'ordinamento corrispondente.
Utilizzare il tasto  per tornare al menu principale.
per tornare al menu principale.