Impostazioni
In questo pannello è possibile configurare alcune impostazioni avanzate di ShoppiX 2.
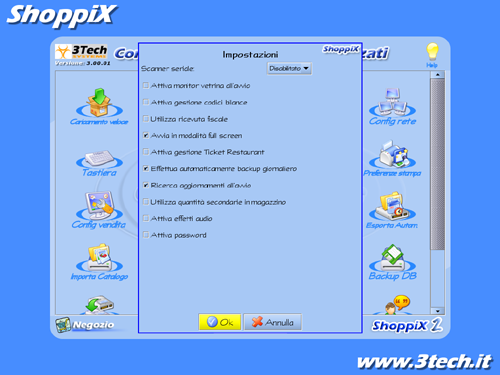
Come accedere
alla schermata:
Dalla cassa cliccate sul pulsante strumenti in basso a destra, verrà visualizzata la schermata degli strumenti.
- Cliccate sull'icona "Configurazione".
- Cliccate sull'icona "Impostazioni".
Dalla schermata delle impostazioni sarà possibile impostare le seguenti opzioni del programma:
Attiva monitor vetrina all'avvio
Permette di avviare gli spot della vetrina pubblicitaria automaticamente, all'avvio di ShoppiX 2.
Attiva gestione codici bilance
Questa
opzione abilita la funzionalità che consente di interpretare i
codici a barre provenienti dalle bilance da banco. Possiamo avere due
esiti nella lettura:
a) Se, dalla bilancia, abbiamo
prodotto una etichetta/scontrino relativa ad un prodotto esistente
anche nel catalogo del software, vengono estratti il prezzo e la
quantità del relativo articolo venduto. Ad esempio nella
bilancia abbiamo un articolo con PLU 00030: se nel nostro catalogo
abbiamo inserito un prodotto con PLU 00030, al momento della vendita,
verranno estratti i dati dell'articolo 00030.
b) Se, dalla
bilancia, abbiamo prodotto una etichetta/scontrino relativa ad un
prodotto non presente nel catalogo ShoppiX 2, verrà letto il
prezzo di vendita dell'articolo e riportato come prodotto generico.
Esempio pratico:
Supponiamo di avere nella bilancia l'articolo "Pane" con codice 00023.
Nella stampa la bilancia produrrà il codice 00023 ed un tipico codice a barre potrebbe essere il seguente: "2 00023 0 00105 0"
Dove:
- "2" è il carattere di controllo che deve essere sempre a 2;
- "00023" è il codice della bilancia;
- Il carattere centrale deve essere obbligatoriamente "0" oppure "1" per identificare gli articoli con Prezzo nell'etichetta;
- "00105" è il prezzo di vendita di "1,05" (il formato può variare);
Nel software il codice per essere trovato dovrà essere "00023" e non "23".
Per esigenze diverse o più avanzate sono disponibili ulteriori dinamiche con il modulo "Plugin Bilance"
che oltre a consentire un controllo dinamico dei dati tra le bilance Omega ed il programma consente ad esempio di
interpretare i codici bilancia a Corpo o a Peso per etichette diverse.
Un articolo a Peso non modificabile verrà interpretato quindi come etichetta contenente PLU + PESATA.
Per approfondimenti consultare qui.
Attiva gestione codici bilance
Questa
opzione abilita la funzionalità che consente di interpretare i
codici a barre provenienti dalle bilance da banco. Possiamo avere due
esiti nella lettura:
a) Se, dalla bilancia, abbiamo
prodotto una etichetta/scontrino relativa ad un prodotto esistente
anche nel catalogo ShoppiX 2, vengono estratti il prezzo e la
quantità del relativo articolo venduto. Ad esempio nella
bilancia abbiamo un articolo con PLU 00030: se nel nostro catalogo
abbiamo inserito un prodotto con PLU 00030, al momento della vendita,
verranno estratti i dati dell'articolo 00030.
b) Se, dalla
bilancia, abbiamo prodotto una etichetta/scontrino relativa ad un
prodotto non presente nel catalogo ShoppiX 2, verrà letto il
prezzo di vendita dell'articolo e riportato come prodotto generico.
Esempio pratico:
Supponiamo di avere nella bilancia l'articolo "Pane" con codice 00023.
Nella stampa la bilancia produrrà il codice 00023 ed un tipico codice a barre potrebbe essere il seguente: "2 00023 0 00001 0"
Dove:
- "2" è il carattere di controllo che deve essere sempre a 8 (Italia);
- "00023" è il codice della bilancia;
- "00001" è il prezzo di vendita (il formato può variare);
In ShoppiX il codice per essere trovato dovrà essere "00023" e non "23".
Ulteriori informazioni sulle Bilance >>
Utilizza ricevuta fiscale
Permette
di disporre del tasto funzione 'Ricevuta Fiscale' in cassa (vedi paragrafo cassa)..
Se attivato insieme all'opzione "Utilizza preventivo in vendita" viene sostituita la funzione "Svuota"
nella schermata della cassa (soltanto quanto la risoluzione del programma è impostata al minimo).
Attiva gestione Ticket Restaurant
Abilita o disabilita la gestione dei Ticket Restaurant.
Effettua automaticamente backup giornaliero
Abilitando questa opzione verrà eseguito automaticamente un backup ad ogni avvio di ShoppiX 2, i backup automatici vengono immagazzinati all'interno della sottocartella backup presente nella cartella di installazione di ShoppiX 2, si consiglia di attivare questa opzione qualora non sia prevista una politica sistematica di salvataggio dei dati.
Effettua backup di emergenza automatici
Abilitando
questa opzione verranno eseguiti backup di emergenza ogni ora.
Questo può consentire, in caso di necessità, il recupero guidato dei dati con lo specifico strumento di "Ripristino DB".
Ricerca aggiornamenti all'avvio
Abilitando questa opzione l'utente verrà notificato ad ogni avvio di eventuali aggiornamenti del software (ovviamente il PC dovrà essere connesso ad Internet), che saranno scaricati ed installati automaticamente. In alternativa sarà possibile utilizzare le funzioni "Aggiornamento" ed "Aggiornamento Automatico" presenti nel pannello "Configurazione e strumenti avanzati" (fare riferimento ai rispettivi paragrafi).
Si consiglia vivamente di non disabilitare questa opzione.
Utilizza quantità secondarie in magazzino
Abilita la funzione 'Quantità secondarie in magazzino disponibile nella scheda prodotto. Per dettagli riferirsi alla relativa documentazione cliccando qui.
Attiva effetti audio
Abilita l'emissione di un effetto sonoro alla pressione dei tasti funzione.
Attiva password
Attiva
o disattiva la password di protezione per l'accesso alle aree
riservate.
Indicando una password di accesso sarà possibile
proteggere l'accesso a tutte le funzionalità di ShoppiX 2
diverse dalla cassa.
Questa funzionalità può tornare
utile per inibire l'accesso ai dati di ShoppiX 2 da parte di
personale non autorizzato, consentendo allo stesso tempo di eseguire
le operazioni di vendita.
Utilizza preventivo in vendita
Consente
di avere a disposizione la creazione dei preventivi in fase di
vendita (vedi paragrafo cassa).
Se attivato insieme all'opzione "Utilizza ricevuta fiscale" sostituisce la funzione "Svuota"
nella schermata della cassa.
Avvia in modalità fullscreen
Avvia il software in modalità a schermo intero, se disabilitata ShoppiX 2 verrà eseguito all'interno di una finestra di Windows, facilitando eventuali operazioni all'interno del PC durante la giornata lavorativa.
Risoluzione video del programma
Consente di personalizzare la dimensione dell'area di lavoro del programma in base alle proprie esigenze
ed in base ai dispositivi video in uso.
La impostazione predefinita minima è 800x600.
Se le impostazioni del pc in uso lo consentono è possibile selezionare ulteriori risoluzioni,
che saranno rese disponibili in funzione di quanto consentito dalla configurazione del pc.
E' possibile che al variare della risoluzione video vi siano lievi differenze a livello di interfaccia utente
e che potrebbero leggermente differire da alcuni riferimenti presenti nell'help del programma (es. immagini di riferimento schermate).
Questo al fine di sfruttare al meglio le risorse in termini di spazio e di utilizzo per la configurazione scelta.
[Disponibile dalla versione 3.02.57]
Scanner seriale
Consente di impostare la porta a cui è collegato un eventuale scanner con collegamento seriale. Oppure può assumere il valore 'Disabilitato' se non si necessita di tale collegamento.
Orario programma
Consente di impostare un orario differente rispetto a quello del sistema operativo.
L'orario di ShoppiX2 è infatti legato al sistema operativo in uso,
quindi questa impostazione consente di rettificare l'orario di ShoppiX2 qualora ve ne sia l'esigenza.
Esempio: se nel proprio pc è impostata l'ora "10:15" e si vuole che il programma operi con due ore di differenza è
sufficiente impostare un valore di "-2" per ottenere le ore "8:15" in ShoppiX2.
Questa funzionalità può essere utilizzata anche per far rientrare in una stessa giornata lavorativa operazioni eseguite
in orari notturni senza evitare che si cambi giorno nell'operatività del programma.