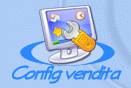Configurazione e Strumenti avanzati
II pannello di configurazione contiene le opzioni di configurazione e personalizzazione del software per gestire al meglio funzionalità e servizi.
Come accedere alla schermata:
Dalla cassa cliccate sul pulsante strumenti in basso a destra, verrà visualizzata la schermata degli strumenti.
Cliccate sul tasto "Configurazione".
Verranno elencate nei successivi paragrafi le funzionalità messe a disposizione del pannello.
Backup dei dati

Il
backup dei dati è una funzionalità che Vi consentirà
di salvare in un unico file (con estensione mbb) tutti i dati
contenuti in ShoppiX 2 (articoli, fatture, statistiche, ordini
etc.).
Cliccando sull'icona Backup DB ShoppiX 2 Vi chiederà
il nome del file in cui intendete salvare tutti i dati.
Qualora
dovesse sopravvenire una situazione di malfunzionamento o la rottura
del vostro PC, il Vostro file di backup Vi consentirà di
recuperare tutti i Vostri dati.
Vi consigliamo di effettuare
l'operazione di backup almeno una volta a settimana e di copiare i
file di backup su un supporto esterno al computer su cui è
installato ShoppiX 2 (come ad esempio un pen drive USB), in modo da
avere sempre un backup valido in caso di guasto del PC.
Ripristino Backup dei dati

Tramite
l'icona Ripristino DB, potrete ripristinare un file di backup
precedentemente creato con la funzione Backup DB. Una finestra di
selezione file Vi richiederà quale file di backup (con
estensione mbb) intendete ripristinare.
Eliminazione delle stampe

Utilizzare
questa funzionalità qualora si desideri interrompere l'invio
alla stampante delle stampe avviate.
Ovviamente le stampe saranno
annullate solo per le pagine che ancora non sono state inviate al
processore di stampa del sistema operativo.
Configurazione
dell'ECR
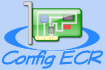
Tramite
questo tasto accederete al pannello di configurazione del
registratore di cassa (ECR) eventualmente collegato al Vostro
computer.
L'interfaccia di configurazione è molto semplice ed intuitiva:
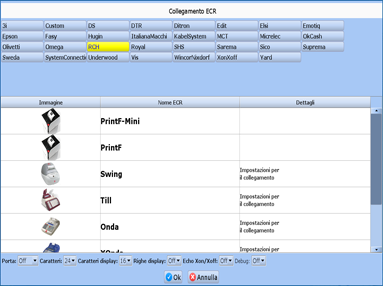
sarà
necessario selezionare la marca dell'ECR, quindi il modello e la porta seriale (COM) su cui
questo è collegato al PC.
Qualora
non il Vostro modello di ECR non dovesse comparire nella lista
indicata da ShoppiX 2, chiedete al Vostro concessionario se il
protocollo del Vostro modello è compatibile con uno o più
modelli indicati da ShoppiX 2.
Per il collegamento è necessario munirsi del cavo seriale specifico del Vostro registratore di cassa,
che potrà fornirVi il Vostro concessionario.
Se il Vostro ECR fosse dotado di un connettore di tipo seriale (COM) verso il pc ma non fossero disponibili tali porte,
sarà necessario procurarsi un adattatore USB/Seriale (USB to Serial converter) per poter effettuare il collegamento.
Nel caso in cui l'ECR non avesse un connettore di tipo seriale (COM) verso il pc, ma avesse un connettore USB diretto,
sarà opportuno verificare la disponibilità di appositi driver per il Vostro ECR, che consentano cioè l'utilizzo di un adattatore per seriale.
Per collegare un ECR a ShoppiX 2 può essere
necessario che i reparti del Vostro registratore di cassa siano
impostati agli stessi valori dei Reparti di ShoppiX 2 (vedere il
relativo paragrafo), sia per quanto riguarda le descrizioni che per
le aliquote IVA (per alcuni modelli è indispensabile tale allineamento).
Accertarsi inoltre che il registratore di cassa sia in modalità "Comunicazione PC".
Alcuni ECR possono richiedere configurazioni specifiche per abilitare il collegamento con il PC,
e possono avere molteplici parametri da impostare,
pertanto invitiamo a controllare i suggerimenti di configurazione presenti nella colonna ‘Dettagli',
ciccando su ‘Impostazioni per il collegamento' (quando
disponibile). Anche in caso di contatto con il Vostro tecnico ECR è necessario far presente i requisiti presenti in tale schermata.
Attenzione:per evitare di arrecare danni al Vostro registratore di cassa, Vi consigliamo vivamente i rivolgervi al Vostro concessionario di fiducia per le operazioni di collegamento.
__________________________________________________________________
Nota:
Il collegamento con il Vostro ECR potrebbe non funzionare
correttamente al variare della versione della memoria EPROM
installata sullo
stesso.
__________________________________________________________________
Qualora Voi o il Vostro concessionario necessitaste di informazioni ulteriori riguardo il collegamento potete utilizzare il servizio di assistenza presente nel pannello di configurazione ShoppiX 2 accedere al servizio di assistenza online: www.3tech.it/assistenza-shoppix2 .
Eliminazione Statistiche

L'eliminazione
delle statistiche consente di eliminare i dati sulle
vendite ed i ricavi effettuati. Sono presenti più opzioni per
consentire la cancellazione di tali dati con più livelli di
dettaglio.
Sarà inoltre possibile ripristinare alcuni valori relativi al catalogo riportandoli ai valori originari ed intervenire su
ulteriori elementi per la manutenzione straordinaria dei dati degli articoli.
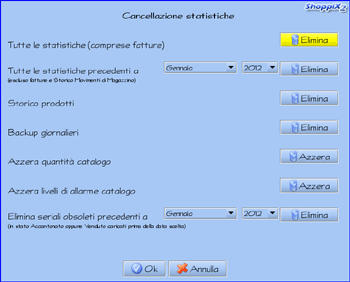
Utilizzate questa opzione con molta attenzione in quanto tutte le operazioni
sono irreversibili, non sarà possibile quindi recuperare i dati una volta cancellati.
Particolare attenzione deve essere prestata nell'eliminare i backup giornalieri(Vi
consigliamo di mantenere attiva l'opzione "Effettua automaticamente backup giornaliero" presente nel pannello Impostazioni) in caso di
Nei backup giornalieri ShoppiX 2 memorizzerà tutti i dati sotto forma di backup; questi dati potranno essere
utilizzati per ripristinare l'ultima situazione stabile qualora
sopravvengano dei gravi malfunzionamenti nel sistema.
Eliminando i backup giornalieri, ShoppiX 2 potrebbe non essere in grado di
ripristinare i Vostri dati.
Cancellazione dei dati

Ripristina
tutti i dati alla situazione iniziale (corrispondente al momento
della prima installazione). Verranno quindi eliminati e persi tutti i
dati inseriti fino ad ora (le operazioni di vendita, gli ordini, gli
articoli, i clienti, le configurazioni, ecc.).
E' opportuno
utilizzare questa funzionalità se subito dopo l'installazione
si sono effettuati inserimenti fittizi per esercitarsi e/o testare le
funzionalità.
Aggiornamento automatico del software

ShoppiX 2 è dotato di una funzione di aggiornamento automatico del software gratuita ed illimitata, qualora all'avvio del computer vengano rilevati degli aggiornamenti disponibili, ShoppiX 2 richiederà all'utente se desidera aggiornare il software all'ultima versione disponibile. Si raccomanda di installare sempre gli ultimi aggiornamenti in modo da avere a disposizioni tutte le ultime funzionalità.
Il tasto aggiornamento automatico consente di verificare se sono disponibili aggiornamenti rispetto alla versione installata. Questa funzionalità può risultare utile qualora il PC su cui sè installato ShoppiX 2 non sia costantemente connesso ad Internet.
Aggiornamento software

Questa
funzionalità Vi permetterà di aggiornare il Vostro
ShoppiX 2 con i file eventualmente scaricati dal sito di assistenza
clienti ShoppiX 2.
Esistono vari tipi di aggiornamento del
sistema: accedendo all'indirizzo Internet:
http://www.3tech.it/free, indicando il Vostro PIN,
avrete accesso a tutti i file di aggiornamento e perfezionamento che
3Tech pubblicherà per ShoppiX 2.
Impostazioni

Permette
di configurare numerosi parametri di sistema, tra cui: un eventuale
Lettore Codici a Barre Seriale(solo se presente), le attivazioni di
password, funzione di vendita rapida, opzioni di avvio, ecc. I
dettagli sulle impostazioni sono trattate nel relativo paragrafo.
Configurazione Reparti

Accede
alla schermata di configurazione dei reparti cassa trattata
nel paragrafo dedicato.
Configurazione Tastiera

Questa opzione consente di scegliere il tipo di tastiera visualizzata nel pannello di cassa durante le operazioni di vendita. Si può nasconderla del tutto (nascondi tastiera), visualizzare una versione normale (visualizza tastiera) oppure una versione speciale, più completa, per i possessori di touch-screen (visualizza tastiera per touch-screen).
Importa catalogo

Consente di importare dall'esterno (file csv, excel) i dati relativi al catalogo prodotti, per ulteriori informazioni fare riferimento al paragrafo "Importazione del catalogo"
Esporta catalogo

Consente di esportare su fil esterno (file csv, excel) i dati relativi al catalogo prodotti, per ulteriori informazioni fare riferimento al paragrafo "Esportazione del catalogo"
Esportazione automatica

Consente di attivare l'esportazione automatica del catalogo dei prodotti discussa nel paragrafo "Esportazione del catalogo".
Esporta clienti

Accede alla maschera di esportazione clienti, fare riferimento al paragrafo "Esportazione clienti" per ulteriori informazioni.
Esporta fornitori

Accede alla maschera di esportazione fornitori, fare riferimento al paragrafo "Esportazione fornitori" per ulteriori informazioni.
Caricamento veloce

Attiva la procedura di caricamento veloce del magazzino tramite lettore di codice a barre. Fare riferimento al paragrafo dedicato per i dettagli.
Configurazione di rete

ShoppiX 2 prevede la possibilità di connettersi in rete per implementare soluzioni con postazioni multiple, consentendo quindi la vendita e la consultazione delle informazioni da più postazioni che condividono le stesse informazioni.
Quando ShoppiX 2 lavora in rete i dati vengono mantenuti in seno ad una postazione principale detta server, le altre postazioni (i client) utilizzeranno i dati contenuti nel server.
Per poter connettere più licenze ShoppiX 2 in rete sono necessari i seguenti prerequisiti:
Tutte le postazioni devono essere connesse in rete locale LAN ed avere installato il protocollo TCP/IP.
E' necessaria una licenza ShoppiX per ogni postazione di lavoro.
E' necessario conoscere l'indirizzo IP del computer che verrà utilizzato come server.
Installazione del server
La prima cosa da fare per connettere più licenze in rete è impostare la postazione che fungerà da server. Dopo aver installato ShoppiX 2, accedere alla funzionalità "Configurazione rete" presente nel pannello di configurazione, apparirà la schermata di configurazione, procedere come segue:
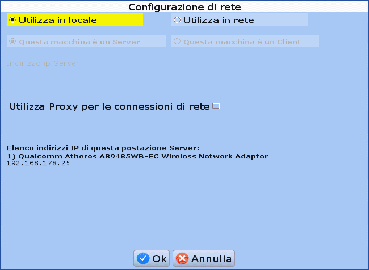
Spuntare la voce "Utilizza in rete"
Spuntare la voce "Questa macchina è un server"
Confermare con "OK".
A questo punto ShoppiX si predisporrà come "server", sarà quindi in grado di accogliere connessioni in entrata da parte di altre licenze ShoppiX 2 configurate come "client".
Installazione dei client
Per installare le postazioni "client", dopo aver installato ShoppiX, accedere alla funzionalità "Configurazione rete" presente nel pannello di configurazione, apparirà la schermata di configurazione e procedere come segue:
Spuntare la voce "Utilizza in rete"
Spuntare la voce "Questa macchina è un client" , compariranno i campi per inserire l'indirizzo IP del server.
Inserire l'indirizzo IP del server negli appositi campi.
Confermare con "OK".
A questo punto la licenza ShoppiX è configurata come client ed agirà sui dati contenuti nella postazione server (catalogo, vendite etc.) anzichè lavorare con dati locali.
Preferenze di stampa
Dove consentito permette anche di impostare il formato di stampa preferito.
Per la stampa delle fatture sono presenti 2 opzioni avanzate:
1) Stampa fattura in formato Ricevuta
consente di utilizzare il tasto principale "FATTURA" nella vendita per emettere fattura nel formato speciale ESCPOS con le opzioni tipiche della Ricevuta.
Quindi automaticamente verrà utilizzata la finestra specifica in questi casi
2) Stampa fattura da ECR
consente di emettere fattura tramite la Stampante fiscale/ECR (se presente e se compatibile). Pertanto in tali casi al termine della emissione fattura (confermando con il salvataggio del documento non alla stampa) l'utente viene indirizzato alla schermata conclusiva di vendita tipica della emissione scontrino per terminare l'emissione della fattura.
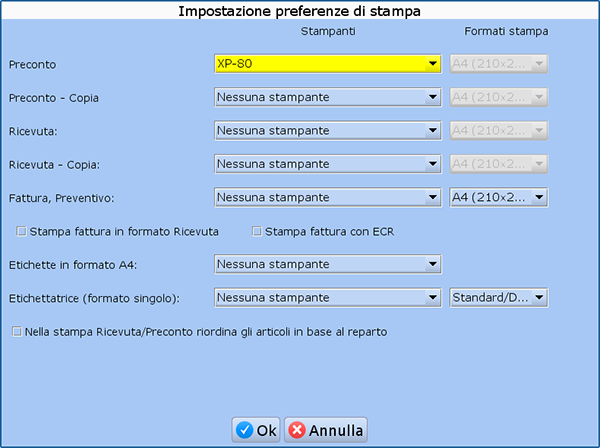
Le voci di "COPIA" sono del tutto opzionali e servono ad emettere eventuali copie su altre stampanti. Per più copie dello stesso documento sulla stessa stampante ogni schermata ha le proprie preferenze.
Configurazione vendita rapida
Codici a barre
Questo tasto consente l'accesso alla finestra di configurazione dei codici a barre.
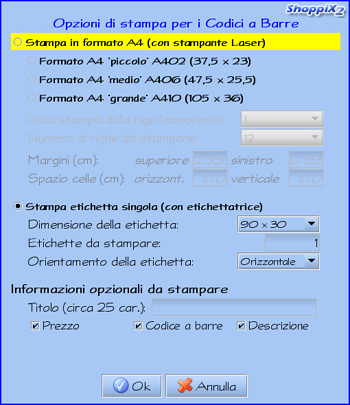
Sarà possibile selezionare la stampa in formato A4 o con etichettatrice (etichetta singola).
Per la stampa in formato A4 possono essere utilizzati tre diversi formati di etichette:
- Formato piccolo A402 (37,5 x 23);
- Formato medio A406 (47,5 x 25,5);
- Formato grande A410 (105 x 36);
Tali formati possono essere acquistati presso qualsiasi rivenditore di forniture per ufficio.
Sarà anche possibile impostare i margini superiore e sinistro per l'ottimizzazione dell'allineamento carta in base alla stampante utilizzata, i valori dei margini sono espressi in centimetri.
Scegliendo la stampa con etichettatrice potrà essere selezionato il formato di etichetta tra quelli disponibili, insieme all'orientamento della etichetta rispetto alla stampante (orizzontale o verticale).
In questa stessa finestra sarà possibile impostare un'intestazione da visualizzare in testa alle etichette che verranno stampate (opzionale) e scegliere quali informazioni stampare tra quelle disponibili (Prezzo, Codice a barre, Descrizione).
In base al formato e alle opzioni selezionate è possibile che alcune informazioni non vengano visualizzate nel caso in cui risultasse uno spazio non sufficiente.
E' possibile specificare le stampanti per la stampa dei codici a barre accedendo al pannello Strumenti, Configurazione e selezionando il tasto "Preferenze di stampa". Qualora al momento della stampa non sia ancora stata specificata la stampante verrà chiesto di indicarla.
La stampa con etichettatrici (etichette singole) è ottimizzata per stampanti Dymo.
Ulteriori approfontimenti sull'utilizzo di tale funzionalità sono trattati nel relativo paragrafo.
Opzioni catalogo
Consente di impostare le seguenti preferenze che avranno effetto all'interno del pannello del catalogo:
Disabilita completamento automatico: spuntare questa casella se la ricerca per codice degli elementi del catalogo avverrà tramite l'ausilio di un barcone scanner.
Ricerca soltanto prodotti attivi: omette di visualizzare i prodotti che saranno stati impostati come non attivi.

Configurazione ricevuta
Consente di configurare le impostazioni relative alla ricevuta, per poter utilizzare le ricevute fiscali all'interno di ShoppiX 2 è necessario abilitare l'opzione "Utilizza ricevuta fiscale" presente nella funzionalità "Impostazioni" del pannello "Configurazione e strumenti avanzati".

Dal pannello di configurazione della ricevuta sarà possibile selezionare le informazioni da visualizzare (numero di partenza, data, intestazione dell'attività, conversione euro/lire, dettaglio dei prodotti, dettaglio IVA), aggiungere all'importo una percentuale per servizio, stabilire il numero di copie da stampare ad ogni emissione ed impostare il formato di stampa.
Impostazioni di stampa della ricevuta
Utilizzare questa funzionalità per definire le dimensioni, i margini di stampa e la dimensione dei caratteri della ricevuta.

Dalla finestra delle impostazioni sarà possibile scegliere tra i formati predefiniti A6, A6 lungo oppure definire un formato personalizzato, inserendo le dimensioni ed i margini desiderati negli appositi campi, l'anteprima a video dei formati scelti favorirà una corretta impostazione del formato. Inoltre può essere personalizzata la dimensione dei caratteri del documento, come indicato negli appositi parametri 'Grandezza Carattere'.
Assistenza

Questa
funzionalità permette agli utenti ShoppiX 2 di usufruire di un
servizio di assistenza online direttamente dall'interno
dell'applicativo.
I dettagli di tale funzionalità sono trattati nel relativo paragrafo.
Informazioni sul sistema e sulla versione

Visualizza un riepilogo delle impostazioni del sistema. Quest'ultima funzione può essere richiamata anche premendo il tasto I sulla tastiera.
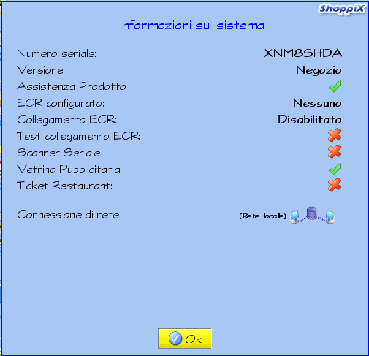
Utilizzare il tasto
 per tornare al menu principale.
per tornare al menu principale.